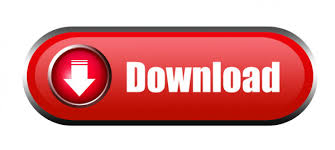
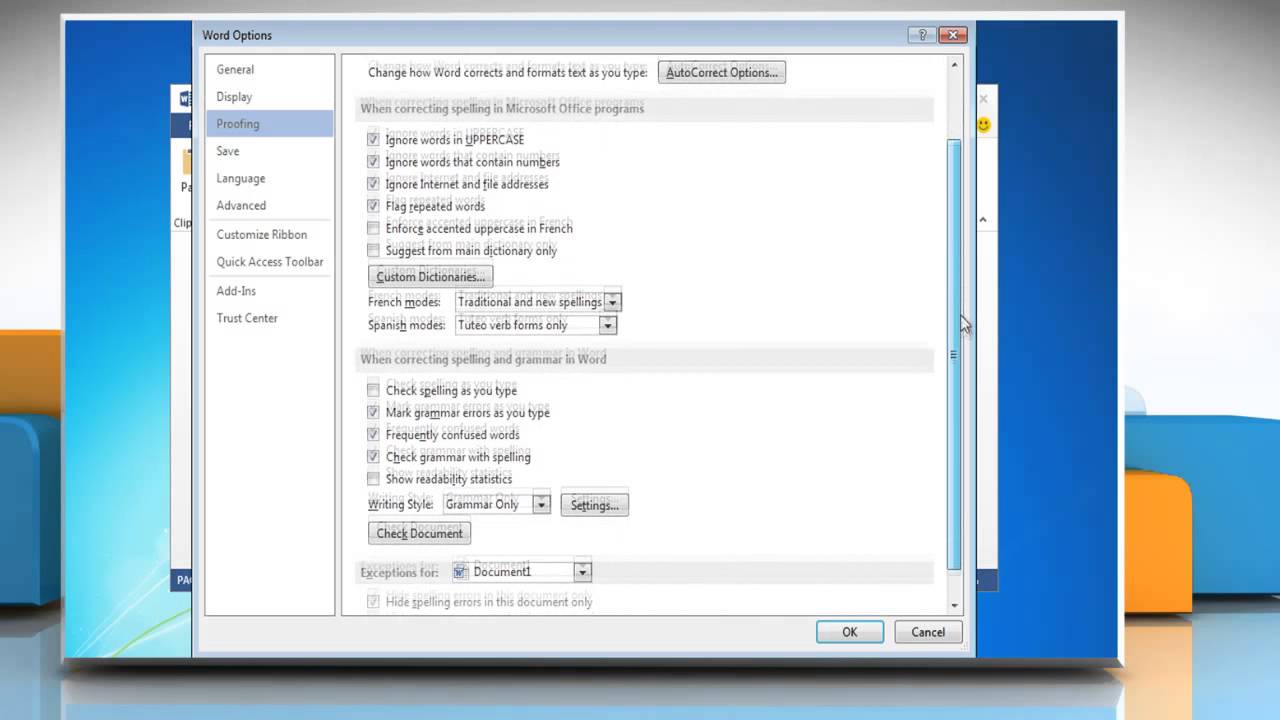
I like the Microsoft Works approach to labels. Check out the help sections of these programs to learn how.

However, if you have a copy of Microsoft Works or almost any card publishing program, you have the ability to create an electronic address book and produce mail merge style labels. Today’s tip did notdiscuss Mail Merge, as that is another can of worms for another day.
When finished, click the Propagate button (again, see picture…it’s the right most circled button). Type and format the first label to specifications…complete with pictures if you like. Choose your particular label and the click OK. Click the left most tool from the new toolbar (see picture). If you want to add pictures or other elements to your Word labels, follow this procedure instead: Otherwise, just close and don’t save the document. When finished printing, you can close and save the document if it is a sheet that you will use again in the future. 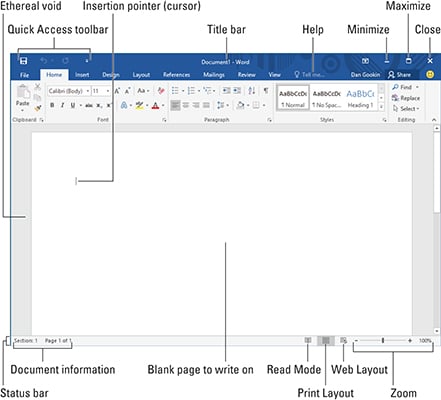
If it does, then load your labels in the printer tray (remember to load them the proper direction).
Now print the labels on a regular sheet of paper and hold them up to a blank sheet of labels to make sure they will print appropriately. Click New Document to see how the labels will look. To correct this, highlight the entire address with your mouse, the RIGHT click it and choose font to make adjustments. If so, that indicates that the font size is too large for the chose label type. Before clicking Print, check to see if the address has spilled over onto the next line (in #1). If you are printing a single label, you can reuse a sheet of labels over and over by choosing the appropriate row and column that is next to print on your sheet. HOW TO MAKE LABELS IN MICROSOFT WORD 16 FULL
Click whether you want a full sheet of labels or just a single label (see #3 in the illustration).Click the Options button (see #2 in the illustration) to choose the type of label you are printing (try to purchase Avery labels or labels that have Avery compatible numbers on them).Type the address you want to print on the label (see #1 in the illustration).Click the Labels tab in the box that pops up.Click Tools -> Envelopes and Labels from the menus (in the newest version of Word, you will find it in the Letters and Mailings section of the Tools menu).
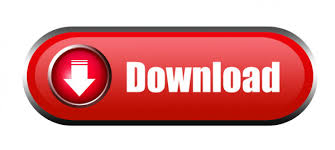
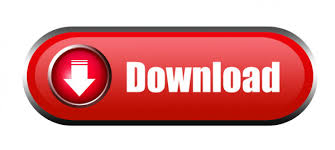
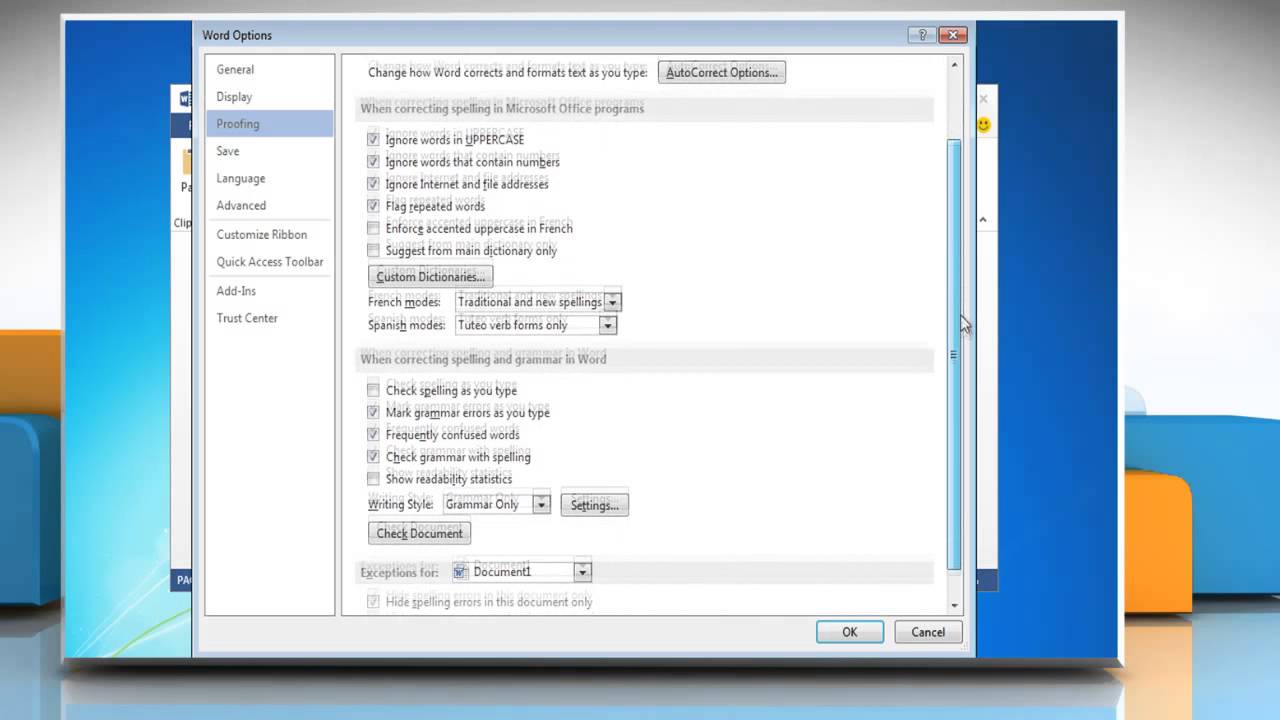

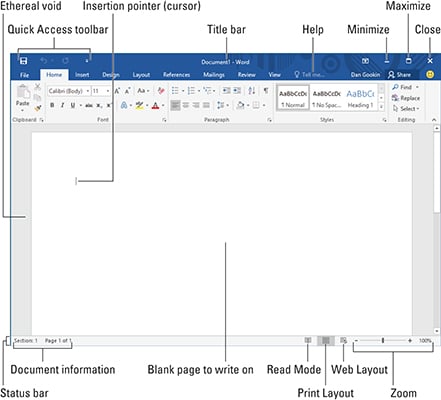
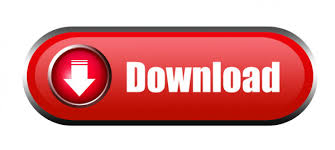

 0 kommentar(er)
0 kommentar(er)
